Below is a list of items that you will want to check or perform if you are having issues with accessing a Blackboard Collaborate Live Lesson (For Windows Users). The document covers, 1. Verification that Java is installed, 2. Verification that the appropriate file type associations are made (Windows 7 and, Windows 8) , and 3. Making sure your PC will allow the Java Web Start Launcher to run.
1. Verification that Java is installed
- Java is required to run Blackboard Collaborate / Elluminate. Verify that you only have one instance of Java installed. Preferably the latest version. You can obtain the latest version of Java by going to www.java.com. To verify/check what version(s) of Java you have installed, you can go to the Control Panel > Programs > Programs and Features. Verify that you have Java installed.
- First time users: Unable to launch .jnlp file that is downloaded when launching Elluminate
- Right click the file that was downloaded and select open with> then select browse>
- A new Windows Explorer window will appear. While making sure the directory on left is set to C, search for the term "javaws" on the right top corner search box, this will help to locate the file (See Fig.1 below)
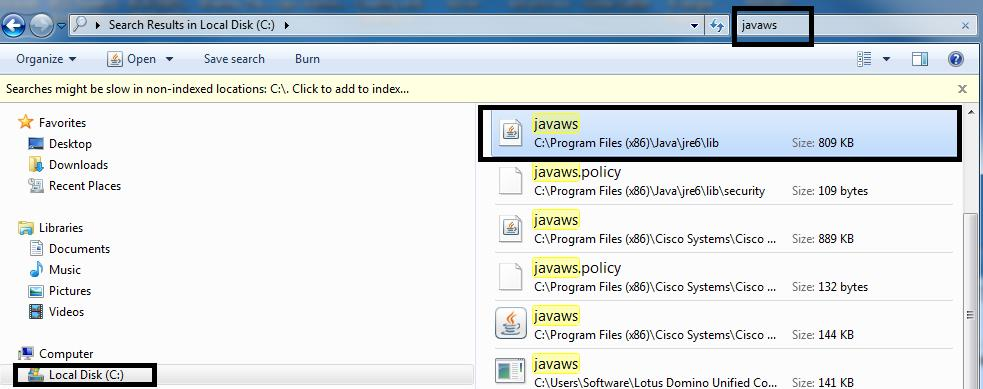
Another alternative is to browse to C:\Program files(x86 usually but may be in x64)\Java\jre6\bin and locate the file titled javaws and press open. Once this is done, then the computer should launch Elluminate successfully.
WINDOWS 8 -To modify the file association on a Windows 8 computer so that JNLP files open with Java Web Start:
- Open Default Programs by swiping in from the right edge of the screen, tapping Search (or if you're using a mouse, point to the upper-right corner of the screen, moving the mouse pointer down, and then clicking Search), entering Defaultprograms in the search box, tapping or clicking Apps, and then tapping or clicking Default Programs.
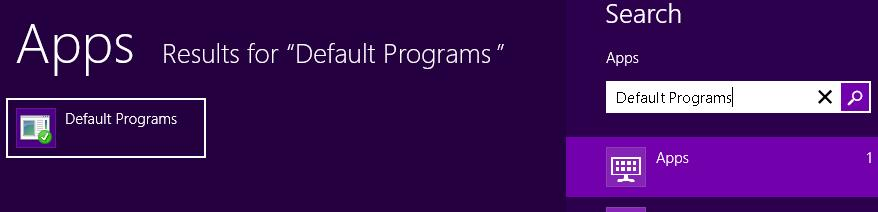
- Tap or click Associate a file type or protocol with a program.
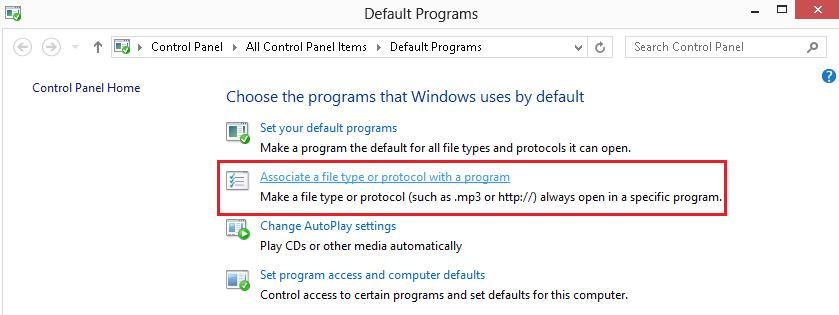
- Locate .JNLP under the list of registered file types. Highlight the JNLP file by tapping or clicking .JNLP under the Extensions column, then tap or click on Change Program.( If the current Default is not already Java Web Start Launcher then file assocation is most likely not the issue causing the problem.)
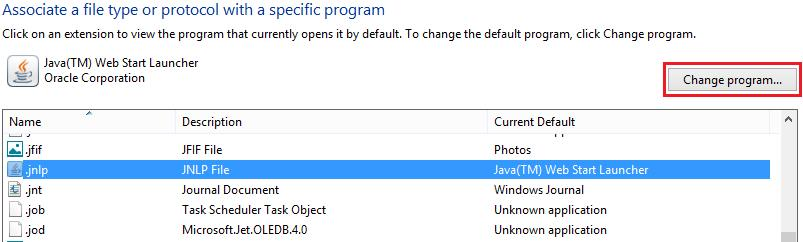
- On the following Window that appears - Tap or double-click on Local Disk (C:) in the left column (located under “Computer”).
- Tap or double-click Program Files (x86). If you do not see this, select Program Files instead.
- Locate and select the Java folder.
- Select the latest JRE folder (JRE7 or JRE 1.8.0_25).
- Select bin.
- Select javaws.exe and press Open.
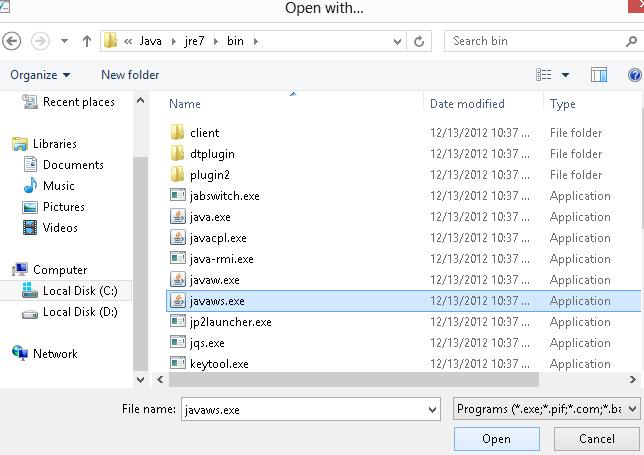
- If you are not receiving prompts to allow Java to run and instead are receiving error messages you will want to check your Java Security settings. You can verify the Java security settings by going to Control Panel > Programs > Java. This will open the Java Control Panel. Within the Java Control Panel, navigate to the Security tab

Within the Security tab, you will want to move the Security Level slider to Medium or manage your Exception Site List.
For further assistance, please contact the FLVS IT Help Desk at 1-800-374-1430, Option #2